1. This is the app as it opens. If you have already touched things and it is different from this screen,

2. Tap Settings
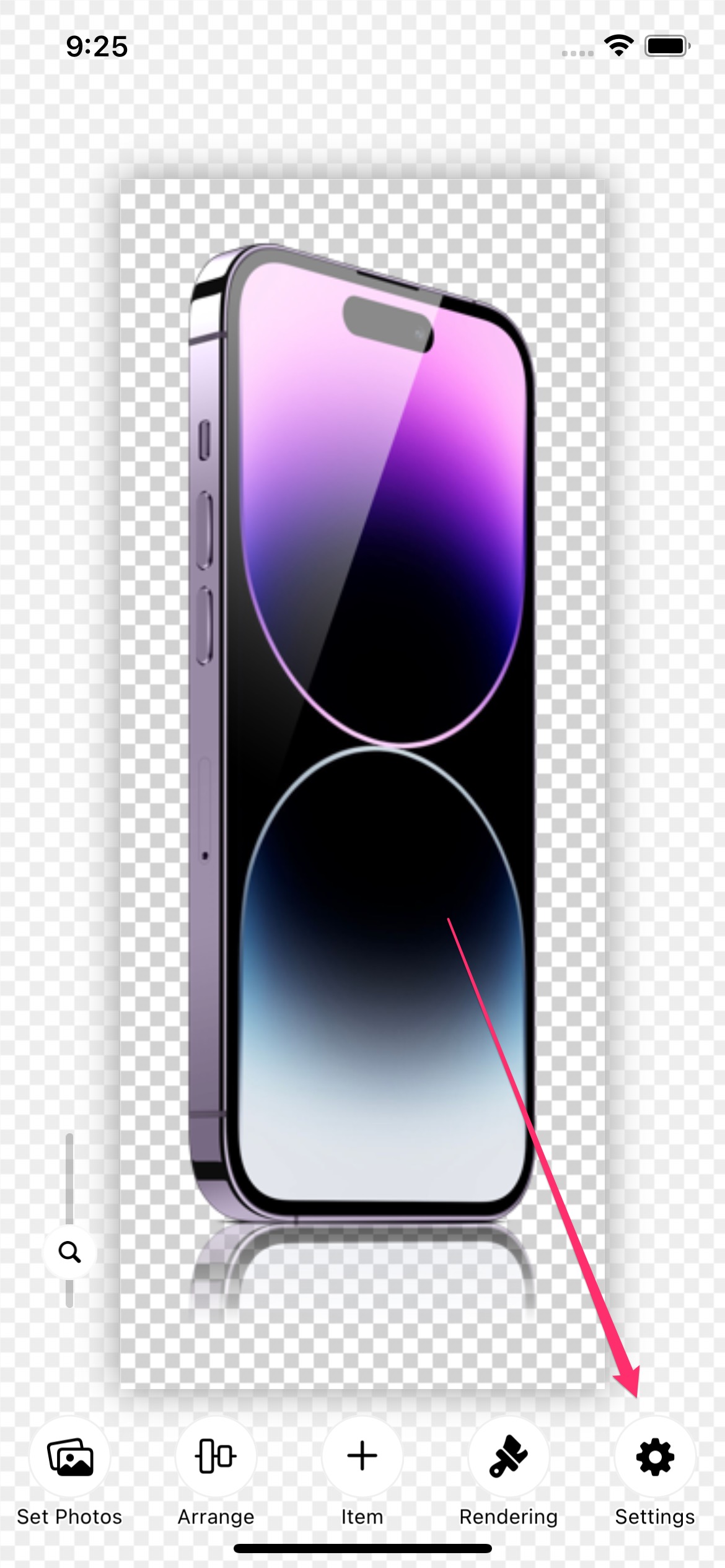
3. Restore Defaults to restore the app to the state it was in immediately after
installation.
Restore Defaults will not erase the Canvas you saved, nor will it erase your
purchase information.

4. First, let's set photos into the mockup. Tap Set Photos.

5. A photo picker will appear. Since this is a sample, only six images are registered, but you can choose any image you like.
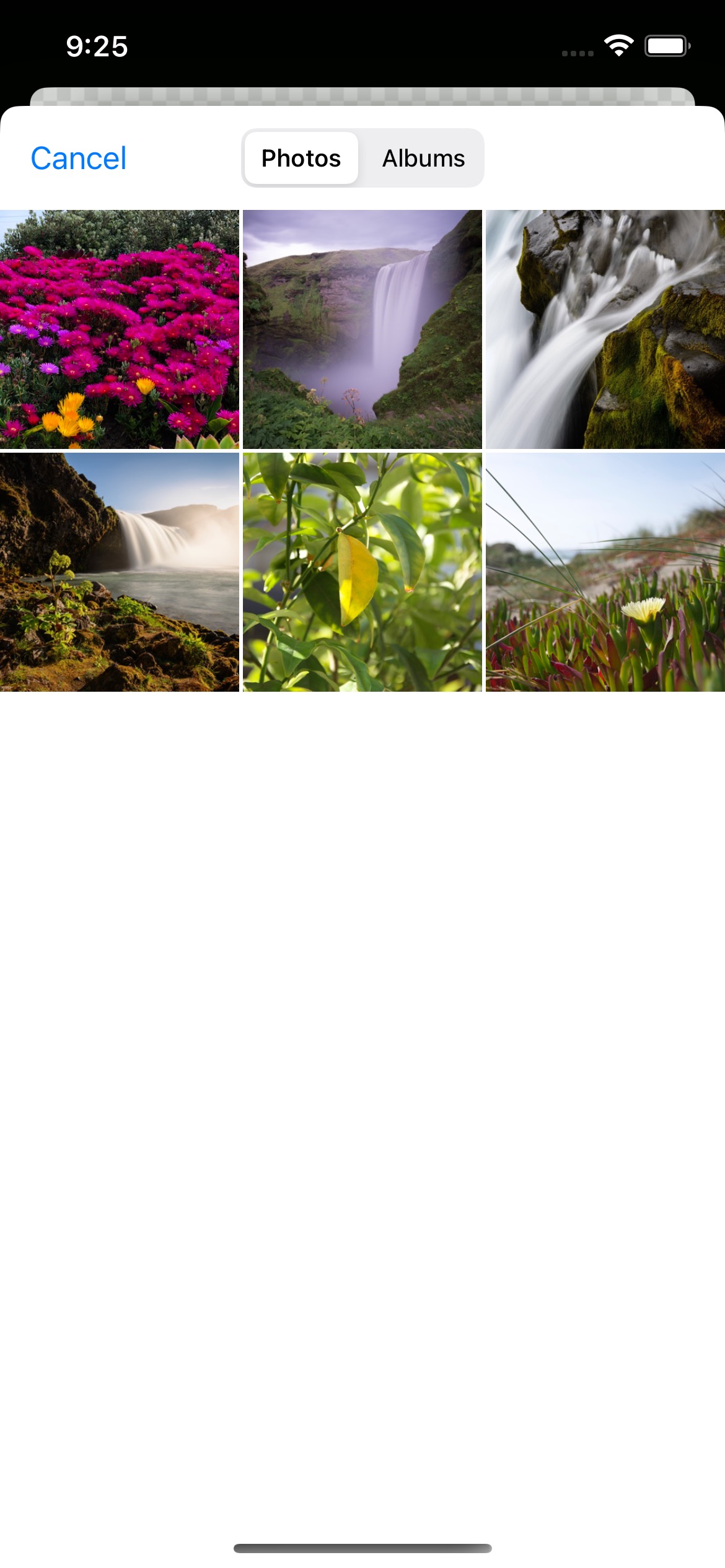
6. OK.

7. To save this image, tap Rendering.

8. Rendered. This will be the final image.

9. Now tap Save if you want.
Next, let's set the background image🙂

1. Tap Add Image from Item.

2. The Add Image screen appears. This time we will use the preset image, but you can load any image you like by tapping User Image.

3. For now, tap this wood image
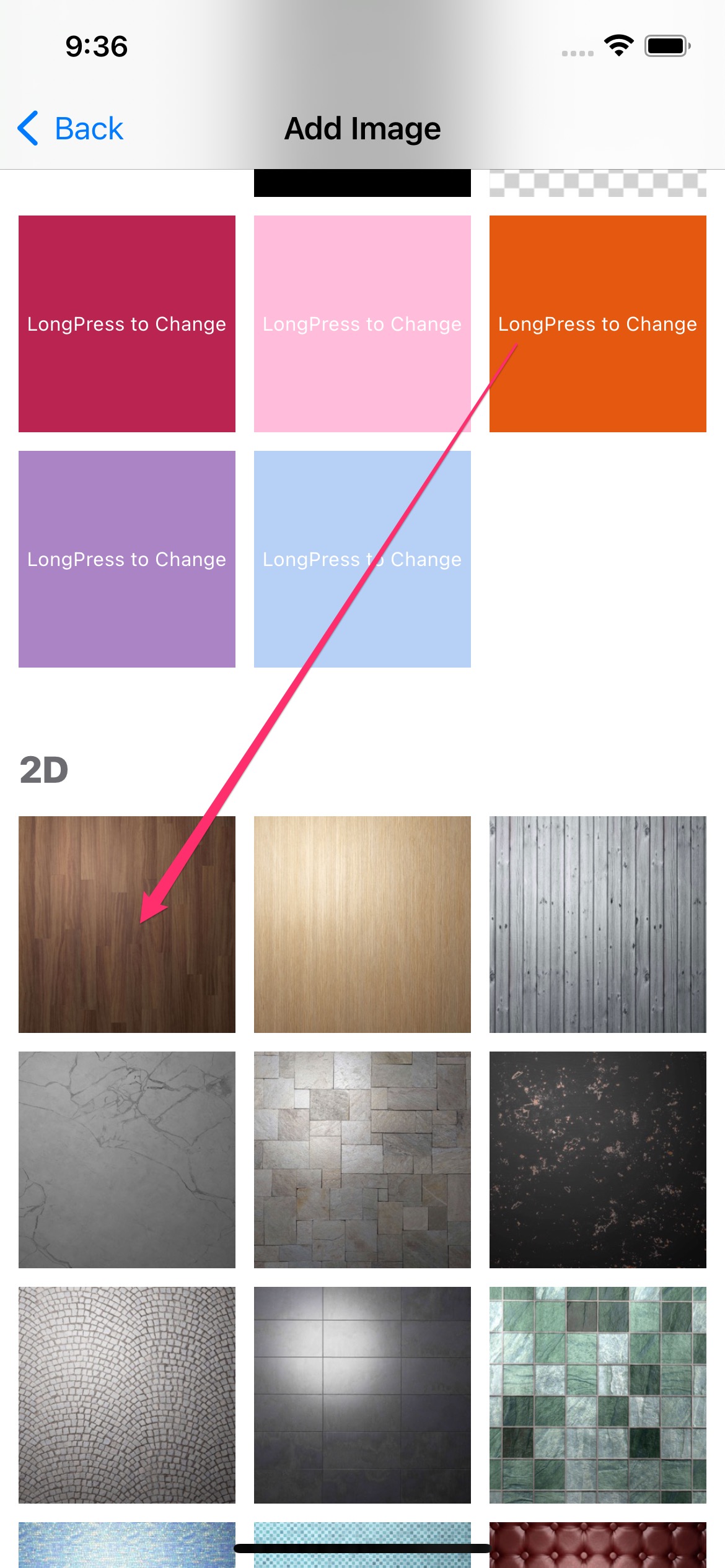
4. The image has been loaded
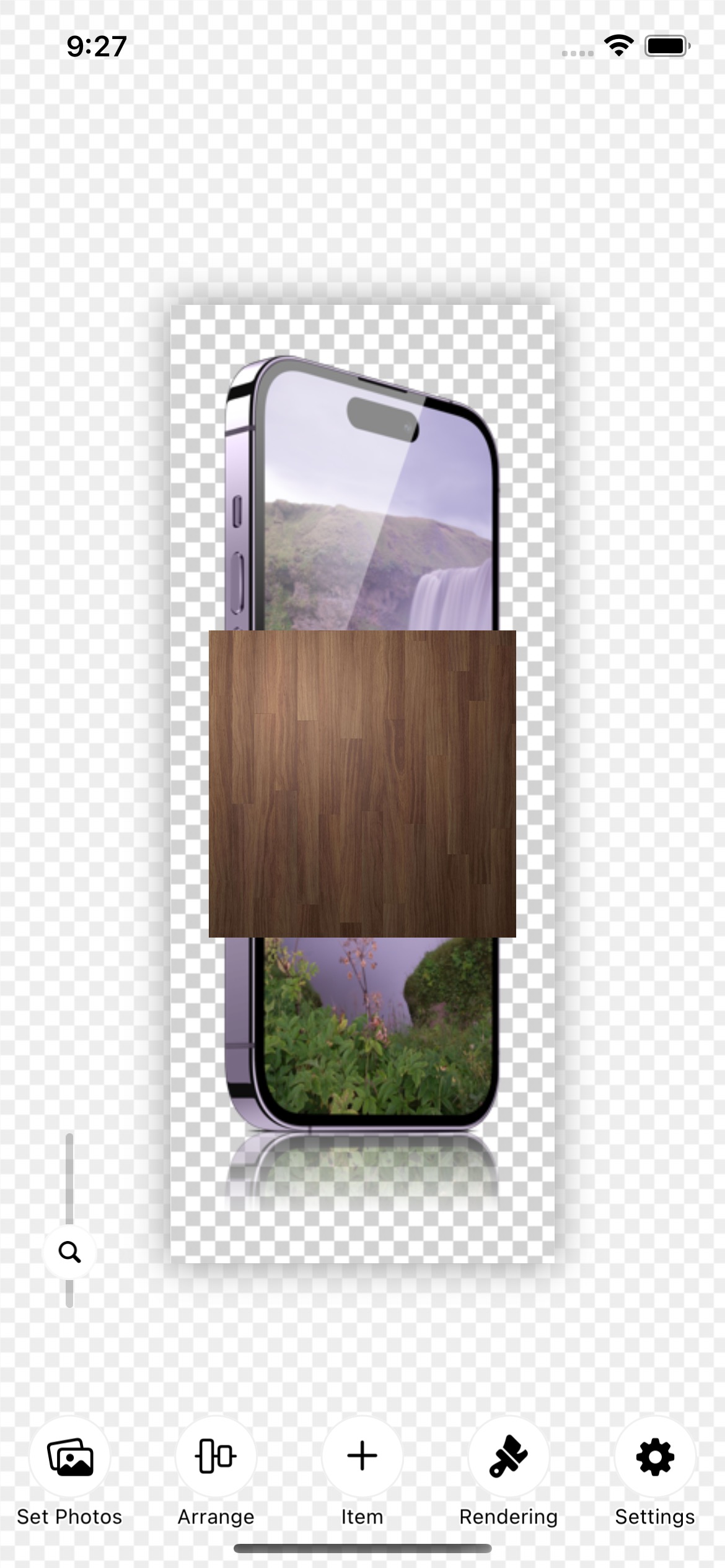
5. Tap this image to make it selected. When the image is selected, you can move it or resize it by pinching or moving the yellow circle.

6. Now we want this image to be the background of the mockup, so we select Send to Back from the long tap.
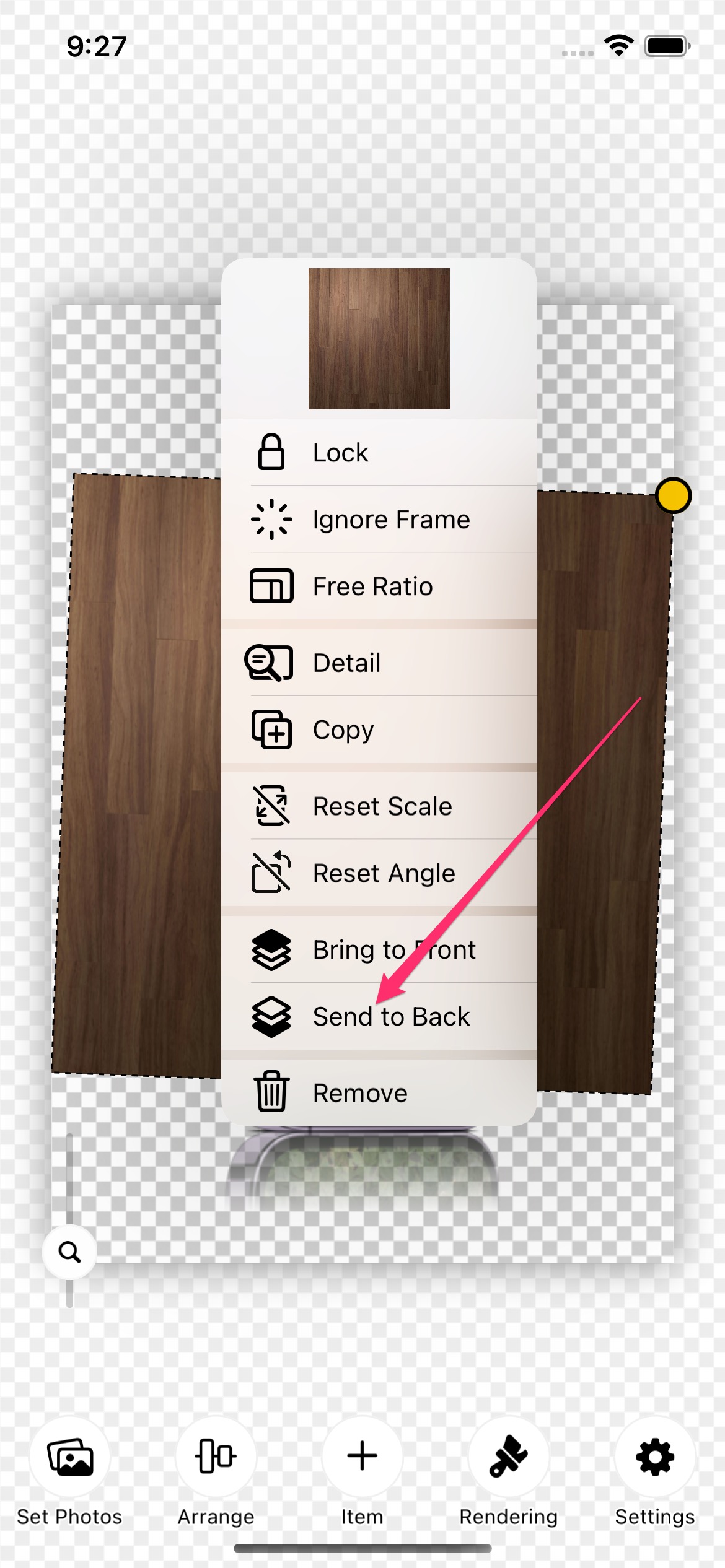
7. We can now make it the back.

8. But it's rotated, so we'll reset the angle to align it Tap Reset Angle.
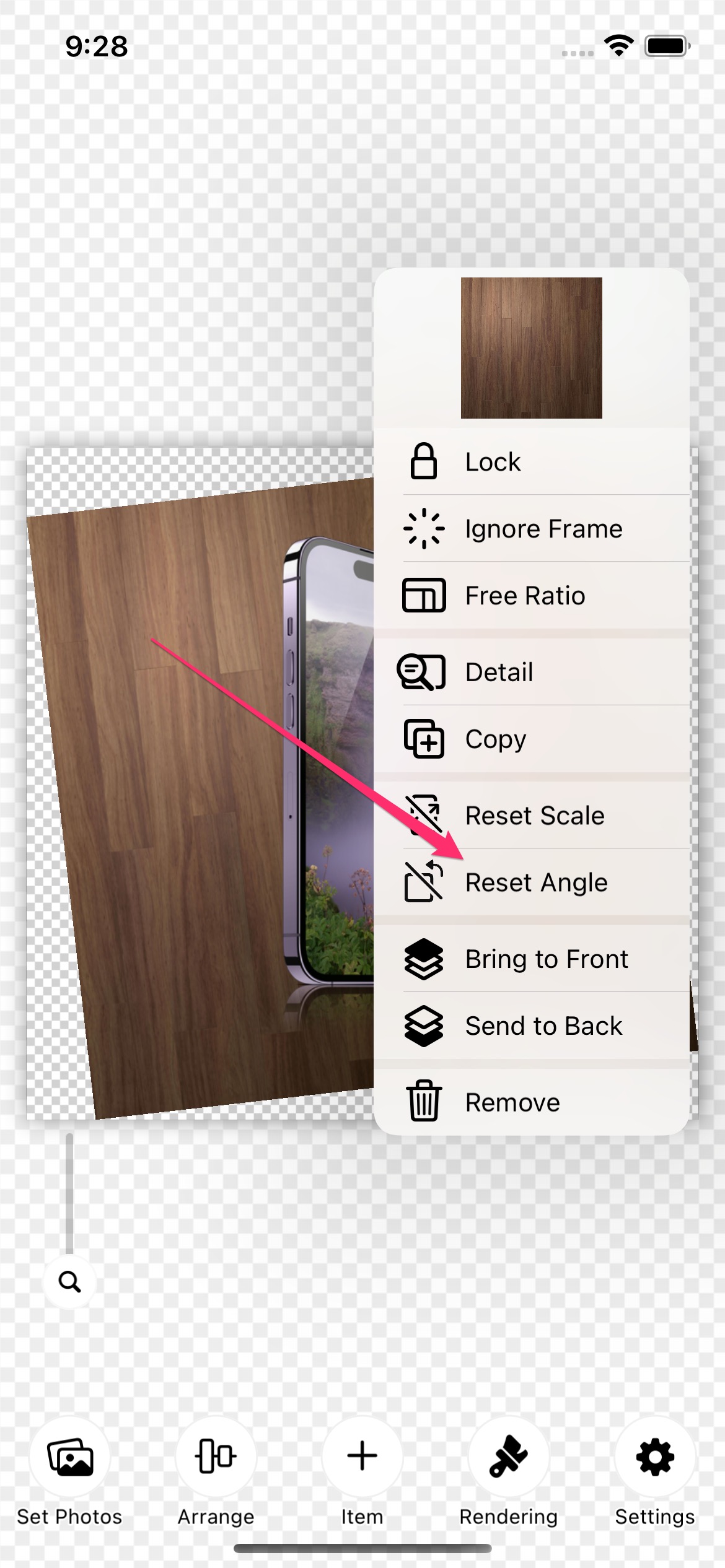
9. We now have a clean background.

10. We are able to make it into a background. However, the image is now square.
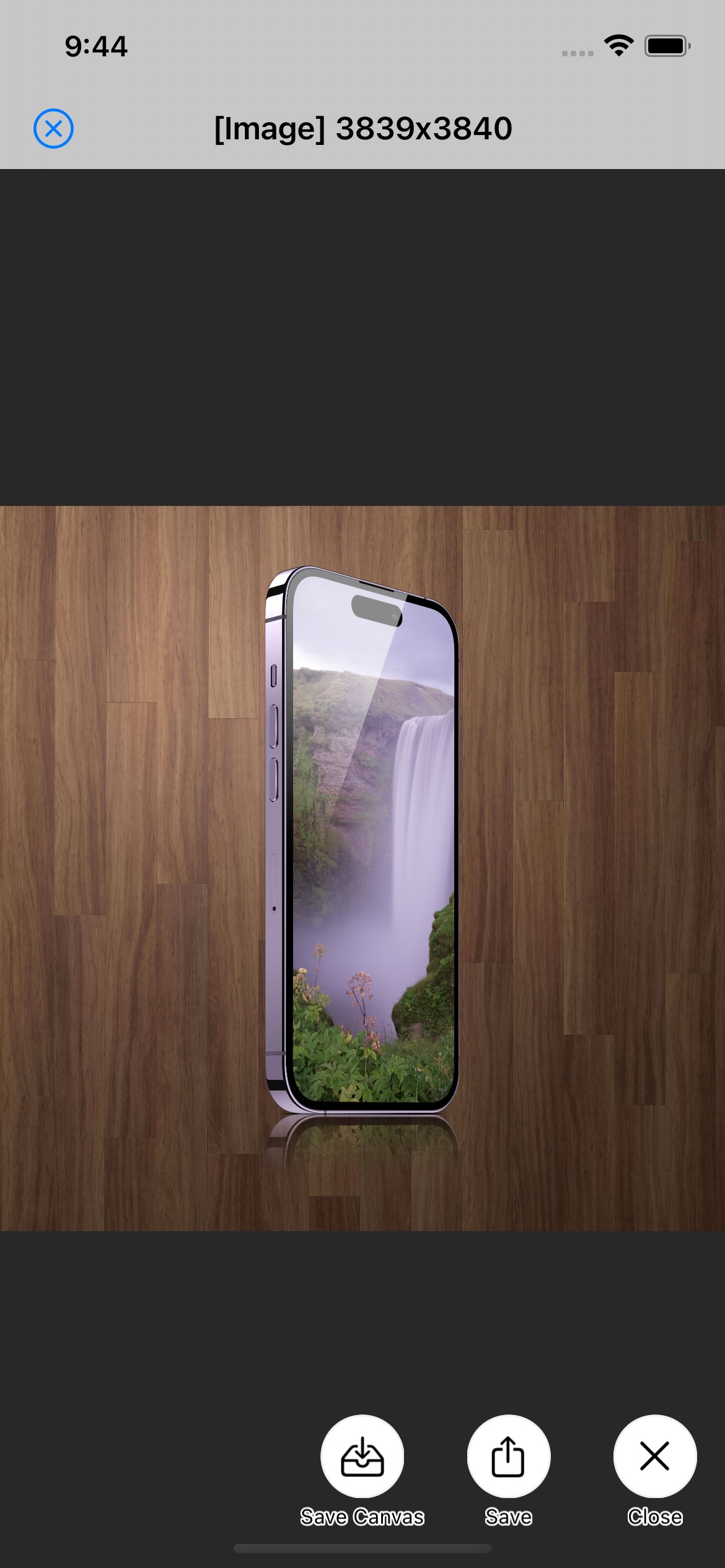
11. To crop it to the size of the mockup, as in previous versions.

12. Long tap on the image of the wood behind; select Ignore Frame.

13. The wood image is ignored and the canvas is now the size of the mockup.

14. The image is now cropped only around the frame.

1. You can save your work by using the Save and Load Canvas functions⚽️
Tap Save Canvas to save the canvas.
Next, let's see if it has been saved with Load Canvas.
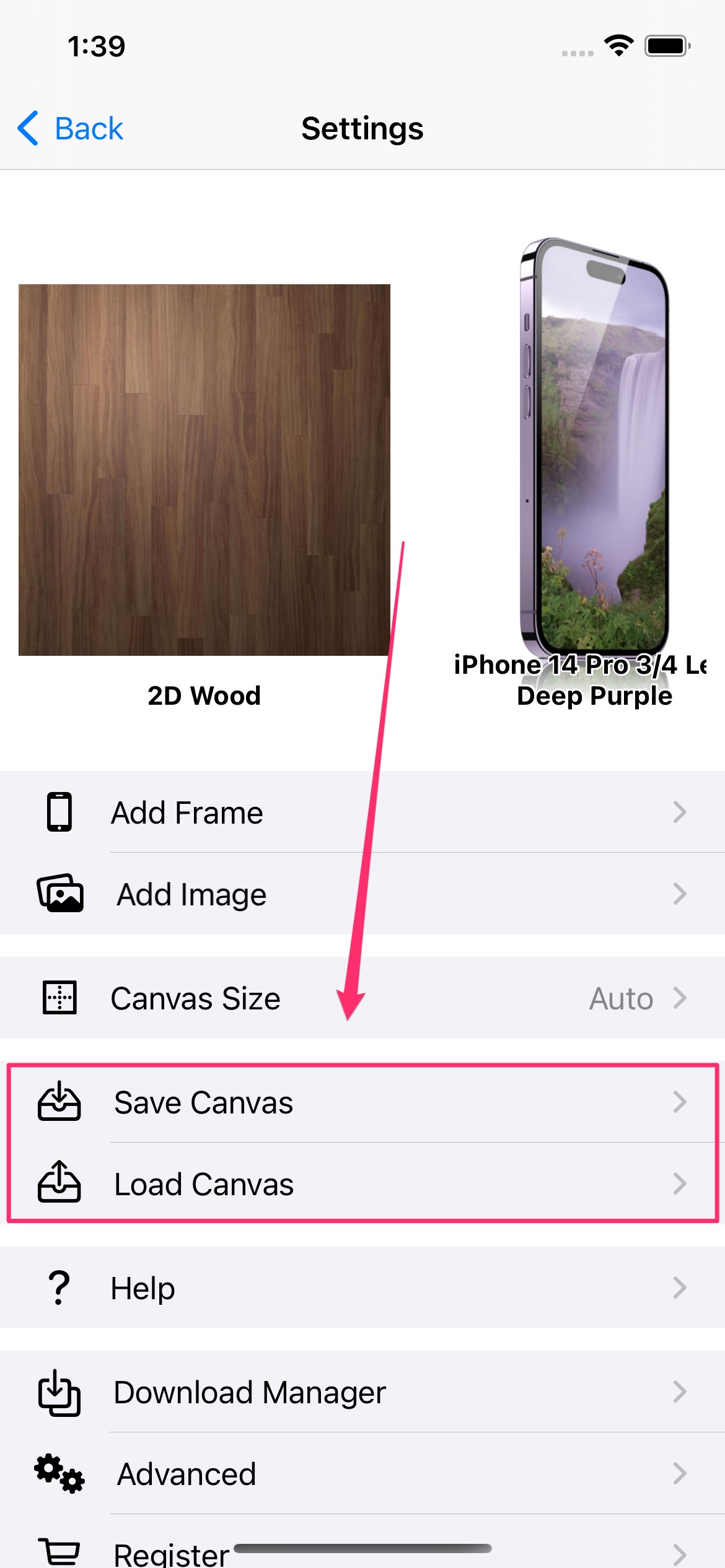
2. The previous canvas is saved.
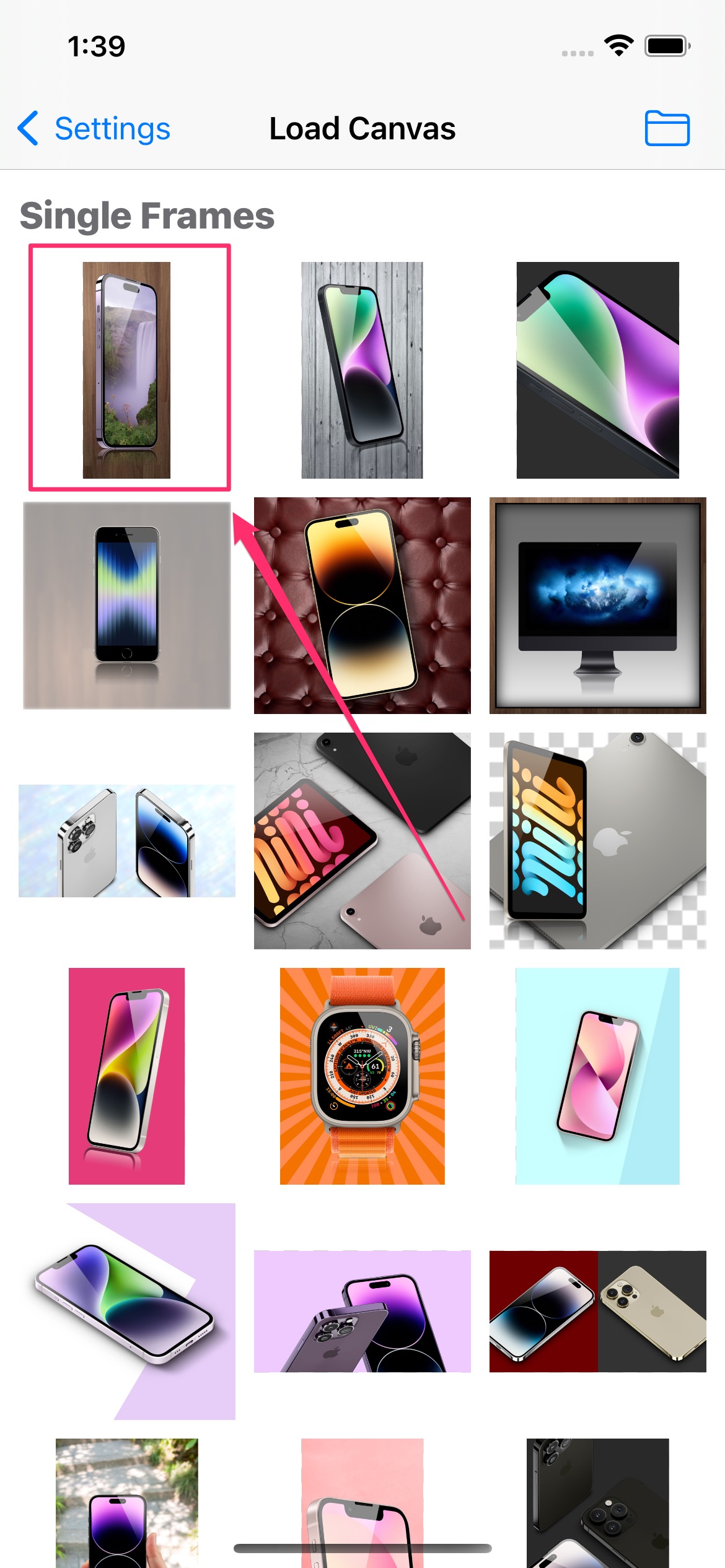
3. If you want to delete the canvas data, a long tap will bring up a context menu.

4. The previous canvas is now restored. Next, let's change the background image: tapDetail.
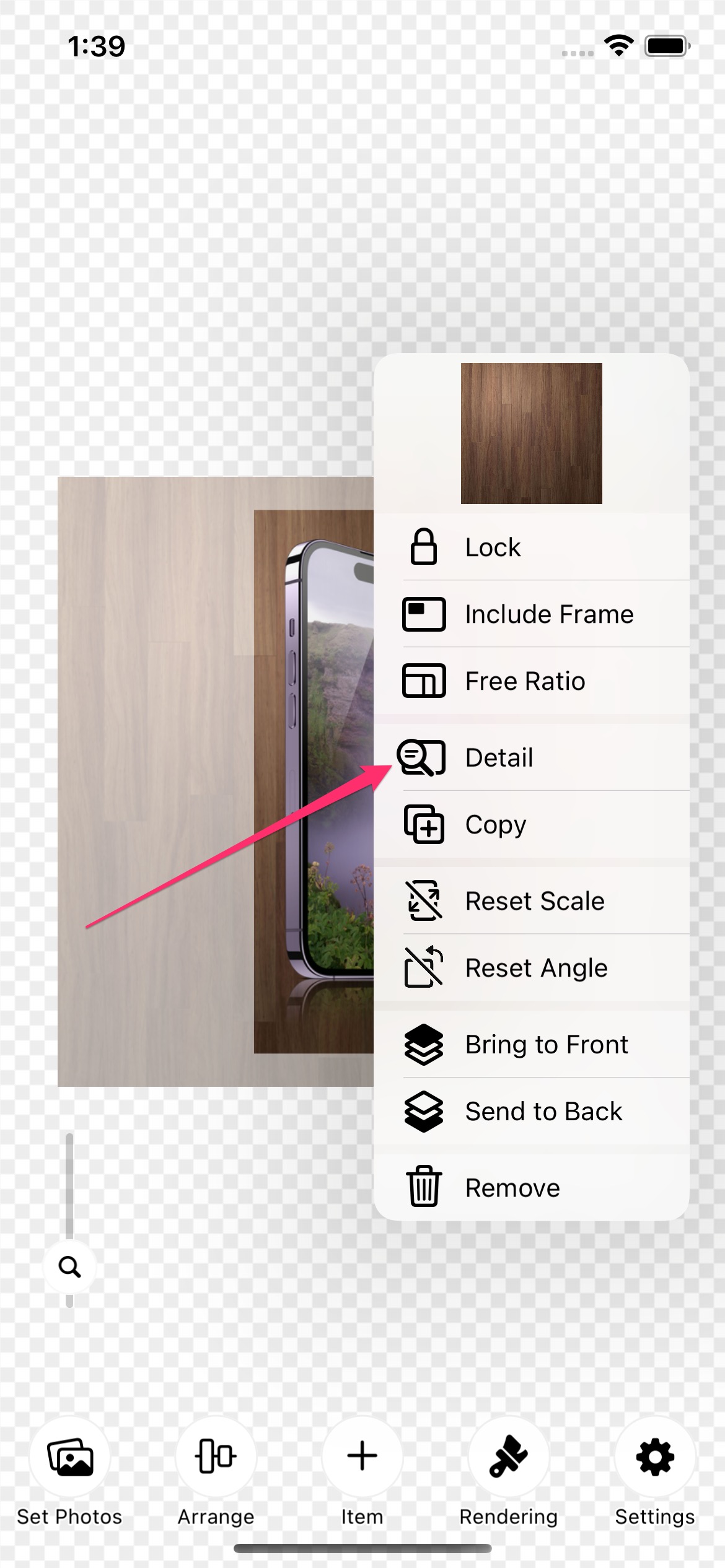
5. Tap Change Image.
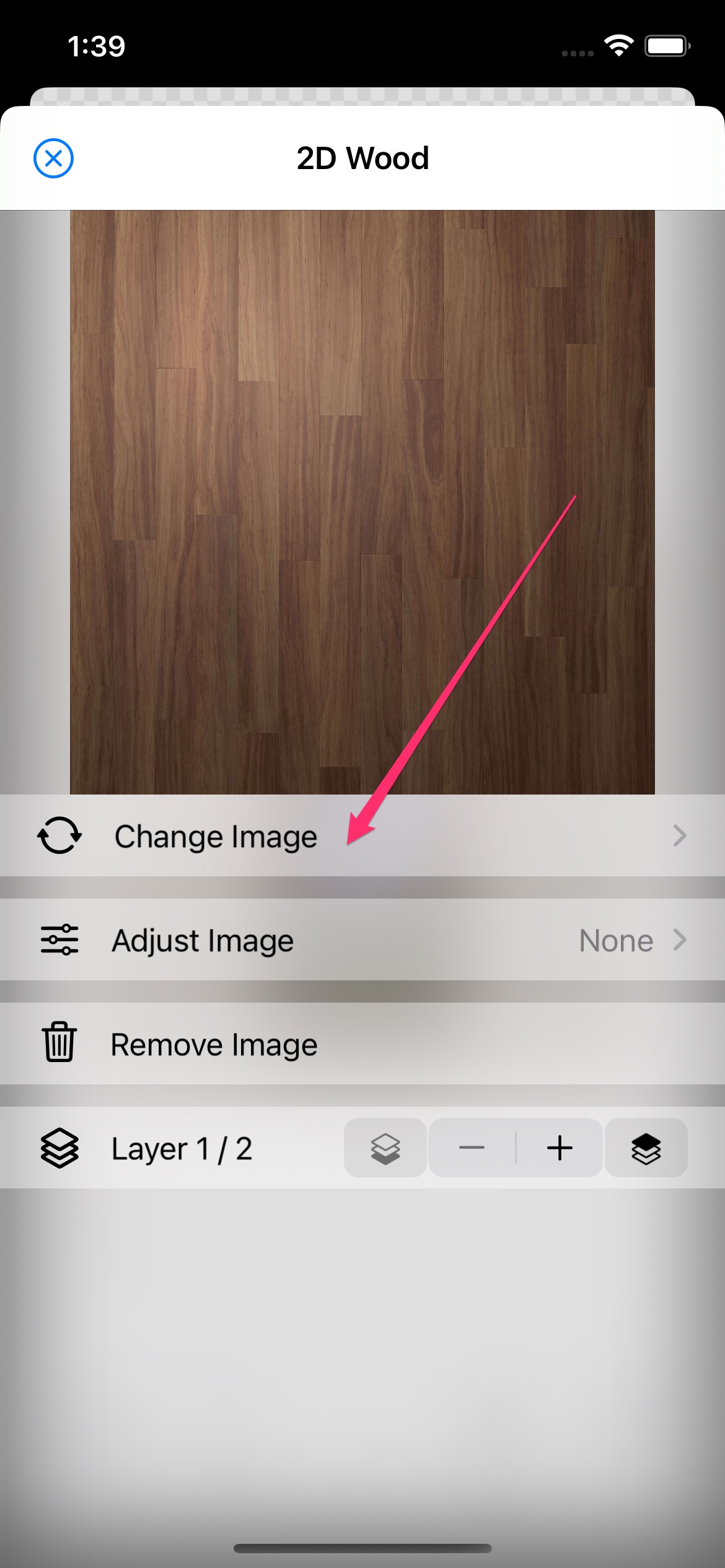
6. Choose a different image.
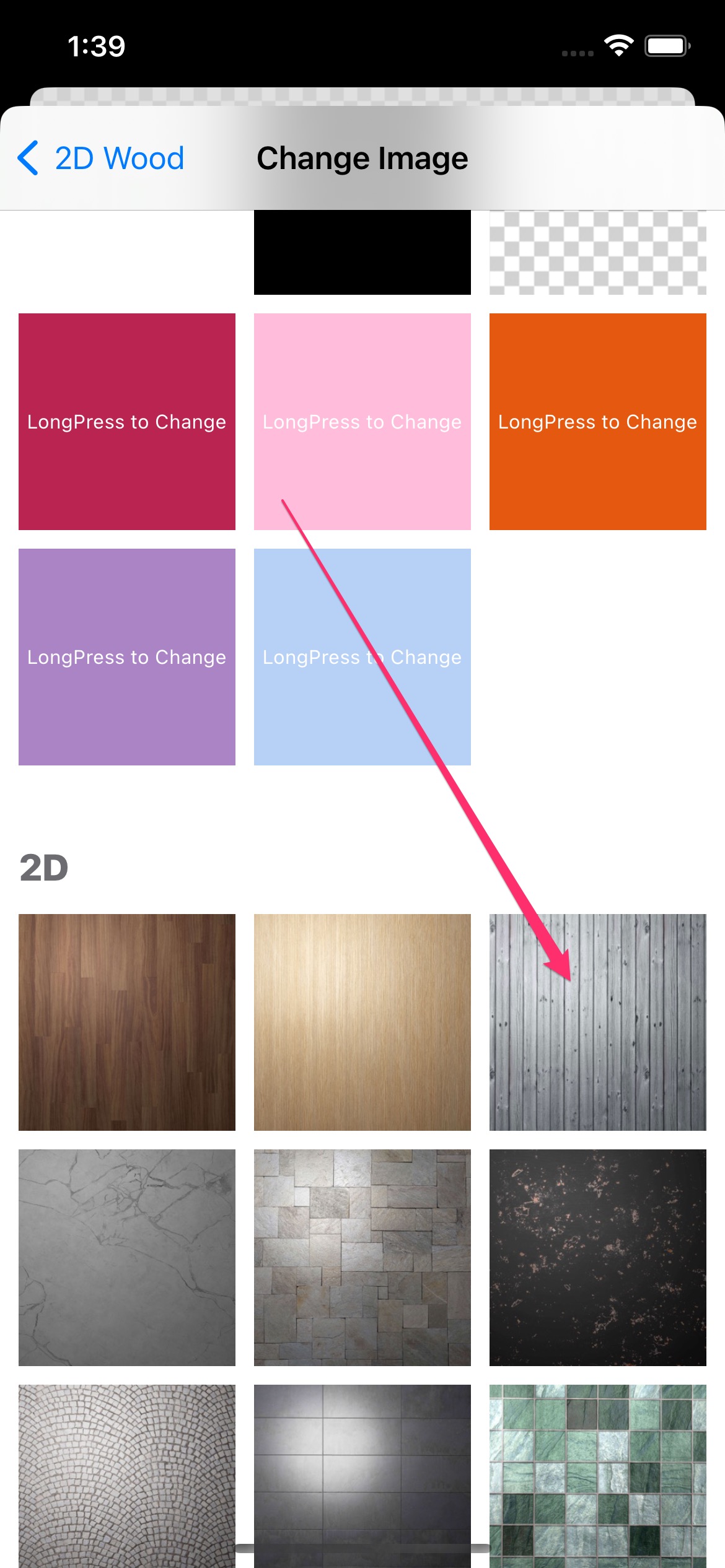
7. The image has changed. You can shorten the process by using the canvas as a template to change the image in this way.

Long-tap on an item, or right-click on a Mac, to display the context menu.
Locking or deleting an item can be done in the context menu. Locking an item, layer order, etc. are applied to one or more selected items.
The canvas size can be selected from Settings.
The default is AUTO, but AUTO is the size that encompasses all items.
"Ignore Frame" is found in the context menu, When the canvas size is set to AUTO, the item is ignored and the canvas size is determined by other items only.
In addition to images, videos can also be input in SMPRO.
When video is input, SMPRO outputs video. In this case, the FPS is fixed at 30 and the length of the video is equal to the input video. The size of the video must be a multiple of 16 in horizontal size. If the horizontal size is not a multiple of 16, it will be scaled automatically.
Example: For a canvas size of 1000x1000, the output size of the video will be scaled to 1008x1008.
Also, if there are multiple videos, the output video will be the same as the longest video, and the other videos will be looped.
The output video will also include audio, but the audio of the longest video will be selected.
The video codec can be H264 or h265 in the advanced settings.
H265 supports transparent video, but currently transparent video seems to be displayed incorrectly in the iOS Photos app. However, the transparent video itself is output normally and can be read by various editing software.
(Note: In order to load them in PhotoShop, you need to change the encoding to Apple ProRes in the Finder function of MacOS.)
We have also confirmed a bug with H265 output in the Mac Catalyst environment that causes noise.
In previous versions of SMPRO, rendering speed was constant regardless of image size.
If speed is a priority, please try using a smaller output size.
Starting from SMPRO 5.0, canvas data can be saved.
Canvas data is saved in the Documents folder of the application and can be viewed in the File application. For example, data can be shared between iPhone and iPad.
The number of items that can be placed in a canvas depends on the specified memory usage. The standard setting is 1000 MB.
If you wish to place a large number of items, please try increasing the memory usage.
Yes, it works on Macs with macOS 11.0 or later and Apple M1 or later chips.
Turn on Settings > Advanced > Use H265 Codec
SMPRO normally saves videos in the H264 codec; H264 is a universal codec that can be uploaded on many sites, but it does not support transparent video.
If you want to share the purchase status with other iOS devices, please tap Restore in the Register Menu. The iOS device you want to share must have the same Apple ID.
I am just an app developer, so I cannot refund for purchases. but Apple can do it. Please google "iphone app refund". You will find the information.
SMPRO uses Google's AdMob to display some of its ads, and AdMob requires the collection of user data; SMPRO itself does not collect any user information.
Here are some possibilities.
1. You have not purchased Unlimited Daily Saving.
You must purchase “Unlimited Daily Saving” to remove daily saving limit. This is independent of the cost of the mock-up’s add-on, so if you want to save more than two iPhone X mock-ups per day, Two purchases are required: Unlimited Daily Saving and iPhone X.
2. The in-app purchase process was not successful.
The in-app purchase process may not be completed properly due to radio wave conditions. This is what happens on the screen if you successfully charge for iPhone X.
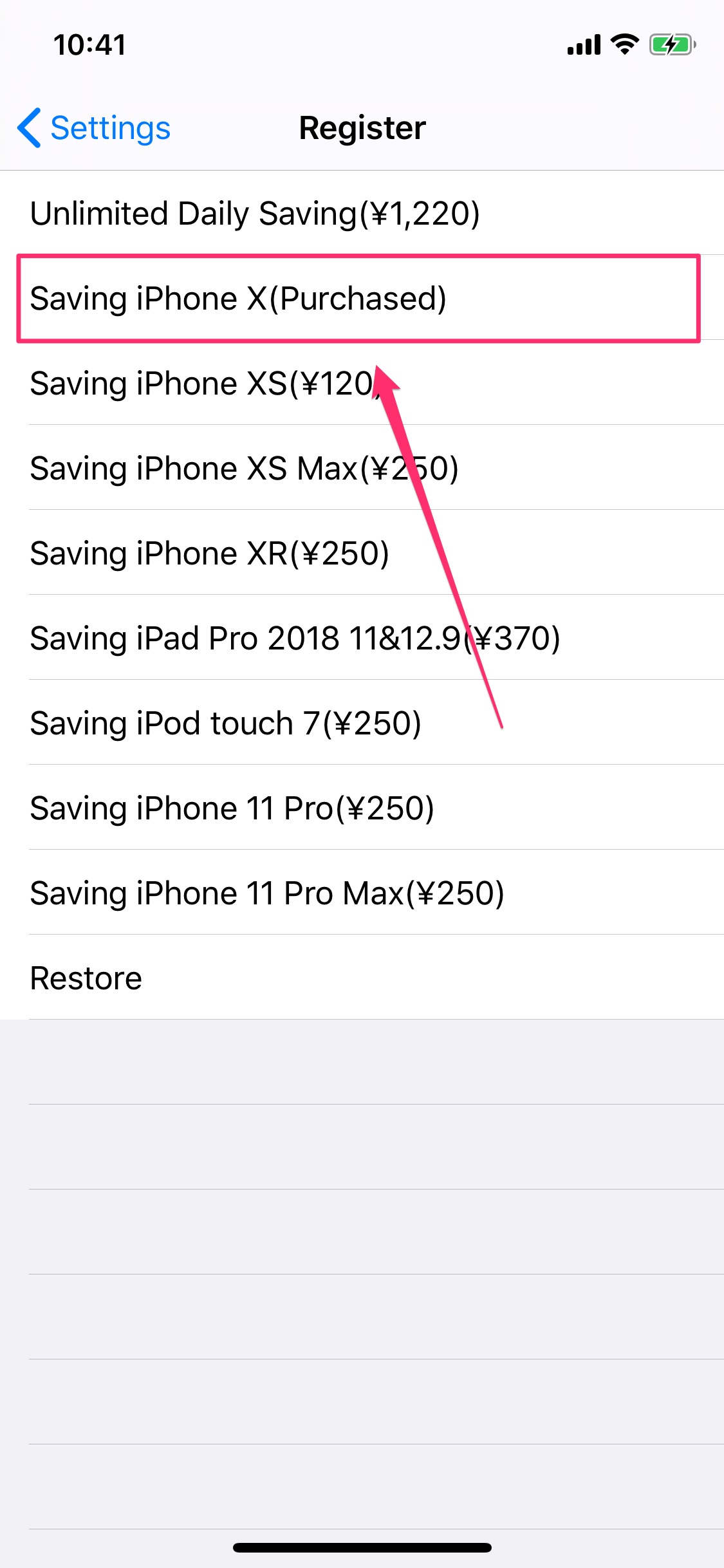
If you try to buy again with purchasing already established, the screen below will appear.
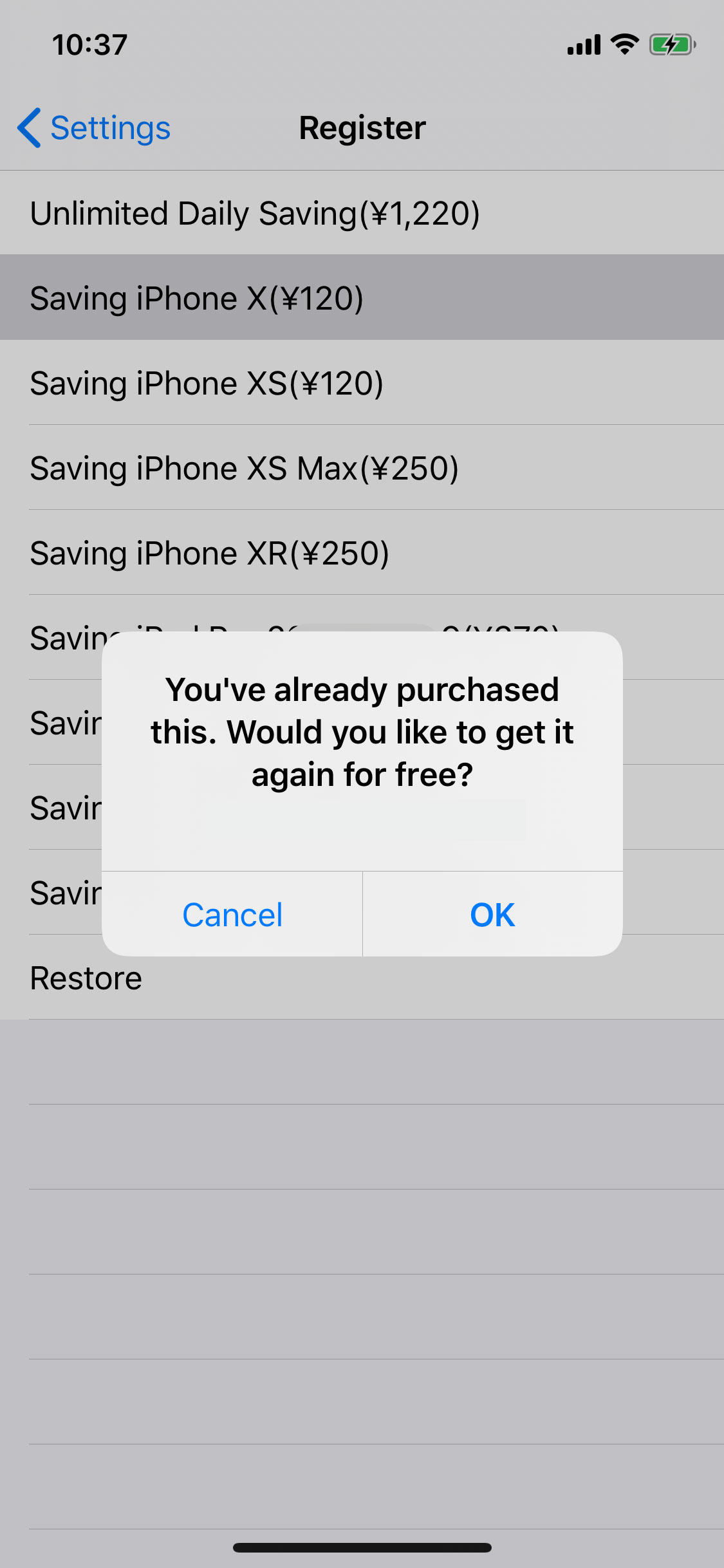
3. Check the billing information
Tap Restore to restore all the items you've already purchased for. Restore can also be used to transfer purchasing information to another deivce (Ex iPhone to iPad).
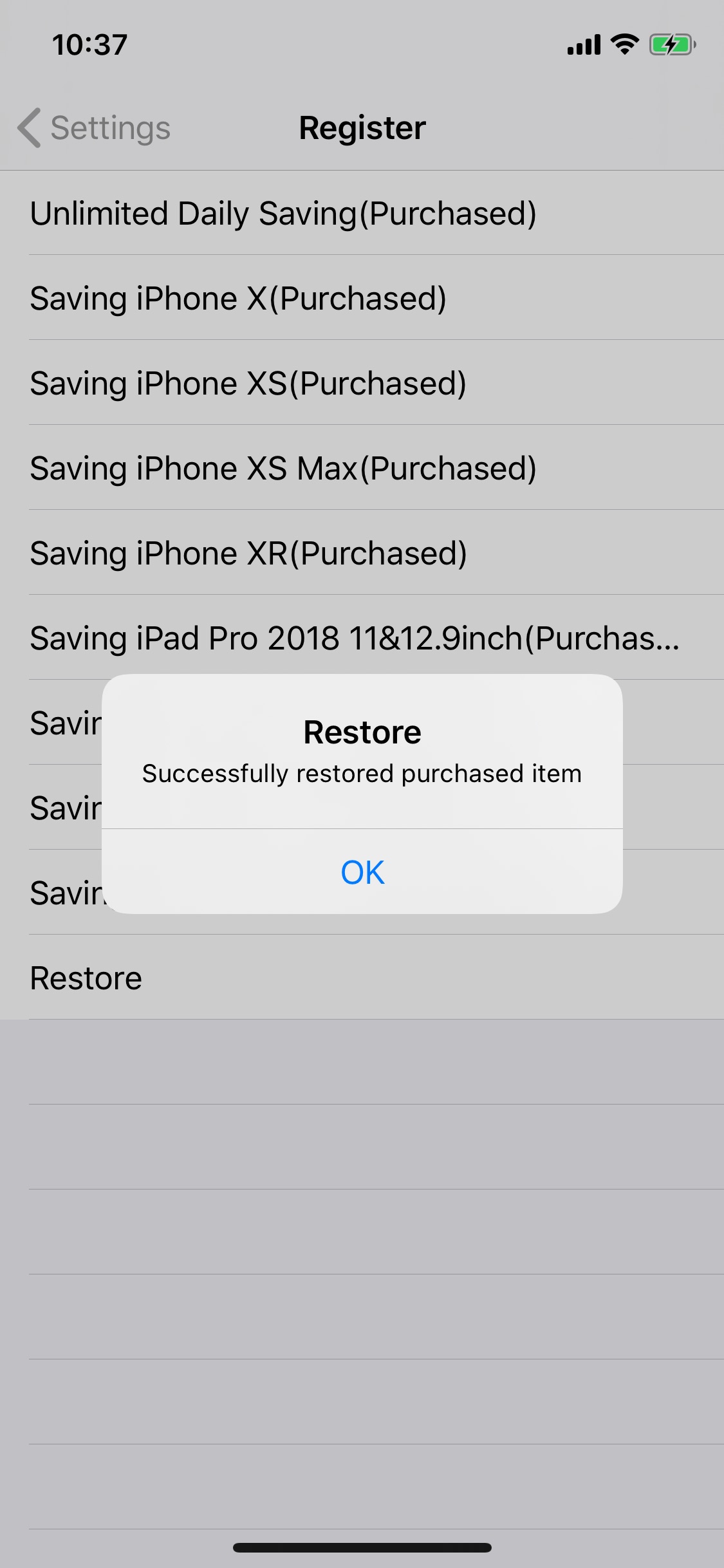
4. All of above are fine, but I can't save it.
Reinstall SMPRO and restore in the register menu and try again.
5. I want a refund.
Please google "iphone app refund". You will find the information.