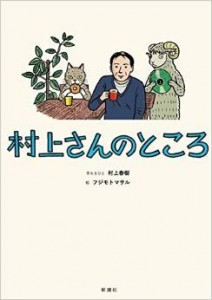メイン環境をXPからMacに移行して1年ほど立ちますが、「Windowsのあのソフトが使いたい」と思うことが多々あります。そこでOSXからWindowsソフトが使える仮想化ソフトについて。
結論的に私はVirtualBoxを使っています。VirtualBoxはフリーなので「どうせ重いかな?」と思っていましたが、実用的な速度と共に使いやすくてビックリしました。オススメです。
Macの仮想化ソフト
VMwareとかParallelsとか仮想化ソフトの選択肢を比較してみます。
- Boot Camp
-
Macの標準機能なので無料。HDDをWindows用にパーティション切ってインストールする。Mac起動時にOSXもしくはWindowsを選んで起動。つまりOSXとWindowsを同時に使えないが、Macの性能をフルに使える。
- VMware Fusion
-
VMware Fusion 7 – ¥7,890
- Parallels Desktop
-
Parallels Desktop 10 for Mac Retail Box JP – ¥6,618
Macで定番の仮想化ソフトといえばVMwareかParallels Desktop。OSX上でWindowsを動かせる。どちらも評価が高いが、安定のVMware、ゲームに強いParallelsという感じか。有料だけあって使い勝手・性能共に素晴らしいが、OSXをアップグレードすると動かなくなり追加費用が必要になる場合がある。
- VirtualBox
-
OSX上でWindowsを動かせる。フリー。フリーではあるが充分に使いやすく安定している。シビアに処理速度や描画性能を求める必要がないのなら充分。
OSX上でWindowsを使うのでなければBoot Campが最適だが、使い勝手を考えると、やはりOSX上から使いたい。
有料の仮想化ソフト2本は試用してみると分かるが、簡単手軽にWindowsソフトが動くので驚く。しかしOSXのアップグレードってわりと頻繁にあるし、その度にバージョンアップ料金が発生するのは、美味しいビジネスとは思うが、ユーザーとしては微妙。
VirtualBoxの使い勝手に大きな問題があるのならVMwareかParallelsからの選択になるが、 VirtualBoxを最初に試すべきだし、性能も申し分ないので、ほとんどの用途に耐える気もする。
VirtualBox インストール
インストールは簡単。ダウンロードページは英語だが、インストール後は日本語に対応してる。
ダウンロード
Oracle VM VirtualBox – Downloads | Oracle Technology Network | Oracle
dmgイメージがダウンロードできたらインストーラーに従う。
VirtualBoxに限らないが、WindowsのインストールDVDを用意しておくこと。isoファイルで構わない。
インストール自体は他のMacアプリと違いはないので戸惑うことはないと思う。次はVirtualBoxを立ち上げ、仮想PCの設定、Windowsをインストールする。この仮想PCの設定がハードに詳しくない方には煩わしく感じるかもしれない。
VirtualBox 使い方
起動するとVirtualBoxマネージャーが表示される。VirtualBoxは複数の仮想PCを管理できるので、そのためのマネージャーだ。ここで新規をクリックすれば仮想PCを作成できる。
最初にインストールするOSを選択。
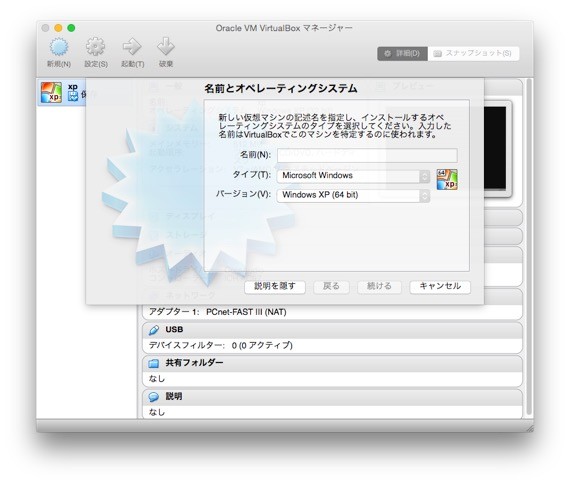
仮想PCの設定は後から変更できるのでビビることはない。メモリとかHDD容量を適当に設定していけばよい。Macの性能や動かすソフトによって最適な値は変わるが、よく分からなければデフォルト値でも構わないだろう。
仮想PCができたら起動してみよう。Biosのブート画面が表示された後、OSがインストールされていないので
なんて表示される。あとは普通のWindowsマシンと同じ要領でセットアップしていく。FATAL: No bootable medium found! System halted.- 設定→ストレージから、CD/DVDドライブにisoファイルを指定できるので、そこに用意しておいたWindowsのインストールDVDを指定する。もう一度起動すればWindowsのインストールが始まるはずだ。
私のMacはmini Late2012 メモリ16GB。仮想PCのスペックは、メモリ512Mと10GBの可変サイズのストレージにXPをインストールしたが、充分に高速だった。
さらに便利になるGuest Additions
ここまでで特に問題なくWindowsが動いていると思うが、Windows側のデスクトップサイズに不満が残ると思う。自由自在にデスクトップサイズが変更できれば、OSXからも使い勝手が良い。
そこでGuest Additionsも入れておきたい。これは仮想PCにインストールしたWindows側にインストールする。これをインストールしておくと、Mac上の仮想PCのウィンドウサイズを変更したときにWindowsのデスクトップサイズも動的に変更される。ほかにもホストマシンとの時刻の同期や、ハードウェア3Dアクセラレーションのサポートなど、一手間かける価値は充分にある。
インストールは簡単で、メニューのDevicesからGuest Additions CD imageを選べば、Windows側でインストーラーが表示される。
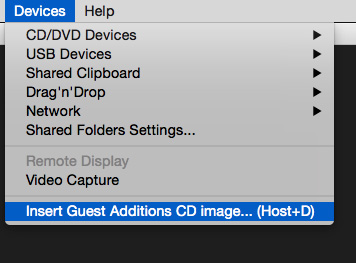
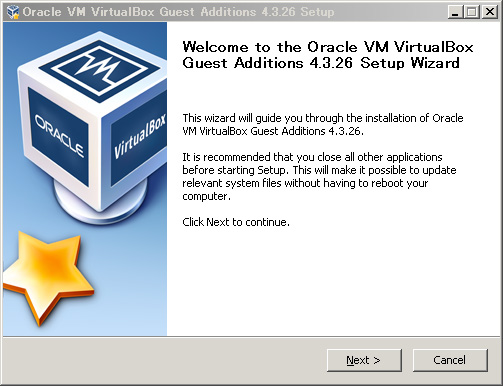
あとはインストール→再起動。これだけでウィンドウサイズとWindowsのデスクトップサイズが連動する。